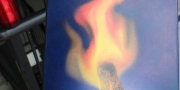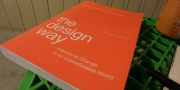max_size=10000
set_background_image=”.cover-photo-container”
allowed_extensions=png,jpg,bmp,gif,txt,mp3,mp4,3gp,avi,mov
on_success_set_input_value=”#my_hidden_input”
on_success_alert=”Your file was successfully uploaded!”
set_background_image=”.cover-photo-container”
set_image_source=”img.profile-pic”
on_fail_alert=”We’re sorry. Your file failed to upload.”
on_fail_alert_error_message=”true”
on_success_set_input_value=”#my_hidden_input”
on_success_dialog_prompt_value=”Upload Complete! Copy the URL below to save your upload.”]
Project: The above AJAX uploader was configured to accept the following file extensions: png, jpg, bmp, gif, txt, mp3, mp4. If you would like to produce an error, please choose an unlisted format.
The three buttons allow visitors of all access levels to select, upload and remove files. Upon successfully adding files to the media library through the uploader a pop-up displays an unpublished URL that allows contributors to access the file at a later date.